Installation
Zui is an interactive desktop application for Windows, macOS, and Linux. To install, click the link at the Zui download page for your platform and double-click the downloaded package to launch the installer.
The notes and short videos below show how to successfully install on each platform.
Once installed, no additional configuration is necessary. For your reference, a separate article describes the filesystem paths where unpacked Zui binaries and saved user data are stored on each platform.
Zui checks over the network for newer releases that may be available for update.
If you run into any problems, you may want to browse the troubleshooting docs. If you get stuck, join our public Slack and we'll be happy to help.
Windows Installation
- Download the Zui installer via the Windows link at the Zui download page
- Launch the downloaded
.exefile to begin installation- Respond to a Microsoft Defender SmartScreen warning, if shown (learn more)
- Choose between installing for only the current user (default) or a machine-wide install
- Click Finish and Zui will launch when installation completes
- Click the Zui icon on the Desktop or Start menu to relaunch in the future
- Zui checks over the network for newer releases that may be available for update
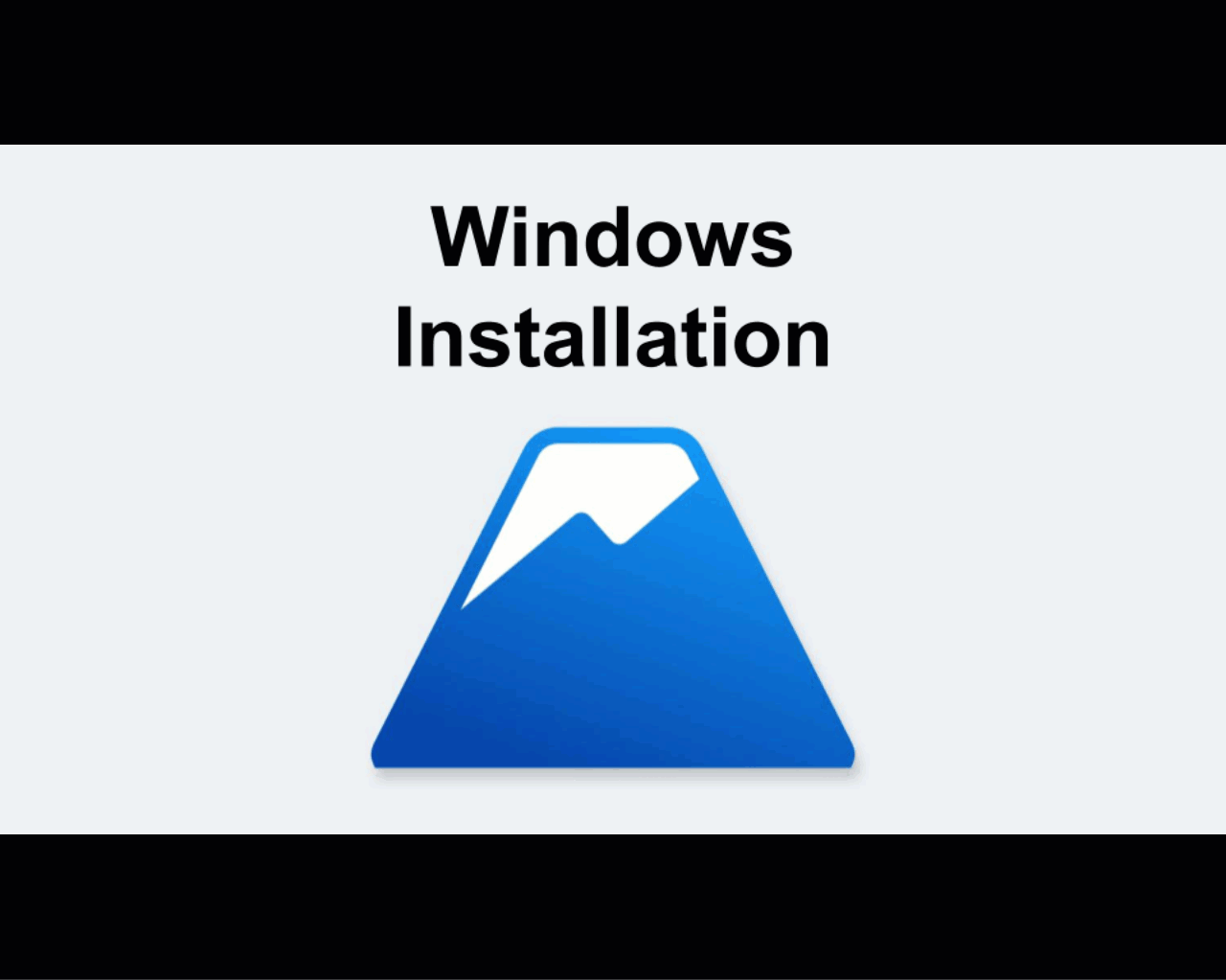
macOS Installation
- Download the Zui installer via a macOS link at the Zui download page
- The x64/amd64 installer is for older Intel-based Macs, though it will also run (slower) on newer Macs based on Apple silicon
- The arm64 installer is exclusively for newer Macs based on Apple Silicon and provides the best performance on these models
- Launch the downloaded
.dmgfile to begin installation - Click and drag the Zui icon into the Applications folder
- Click the Zui icon in the Applications folder to start Zui now and in the future
- You may need to click through an "Are you sure?" prompt the first time Zui is launched
- Zui checks over the network for newer releases that may be available for update
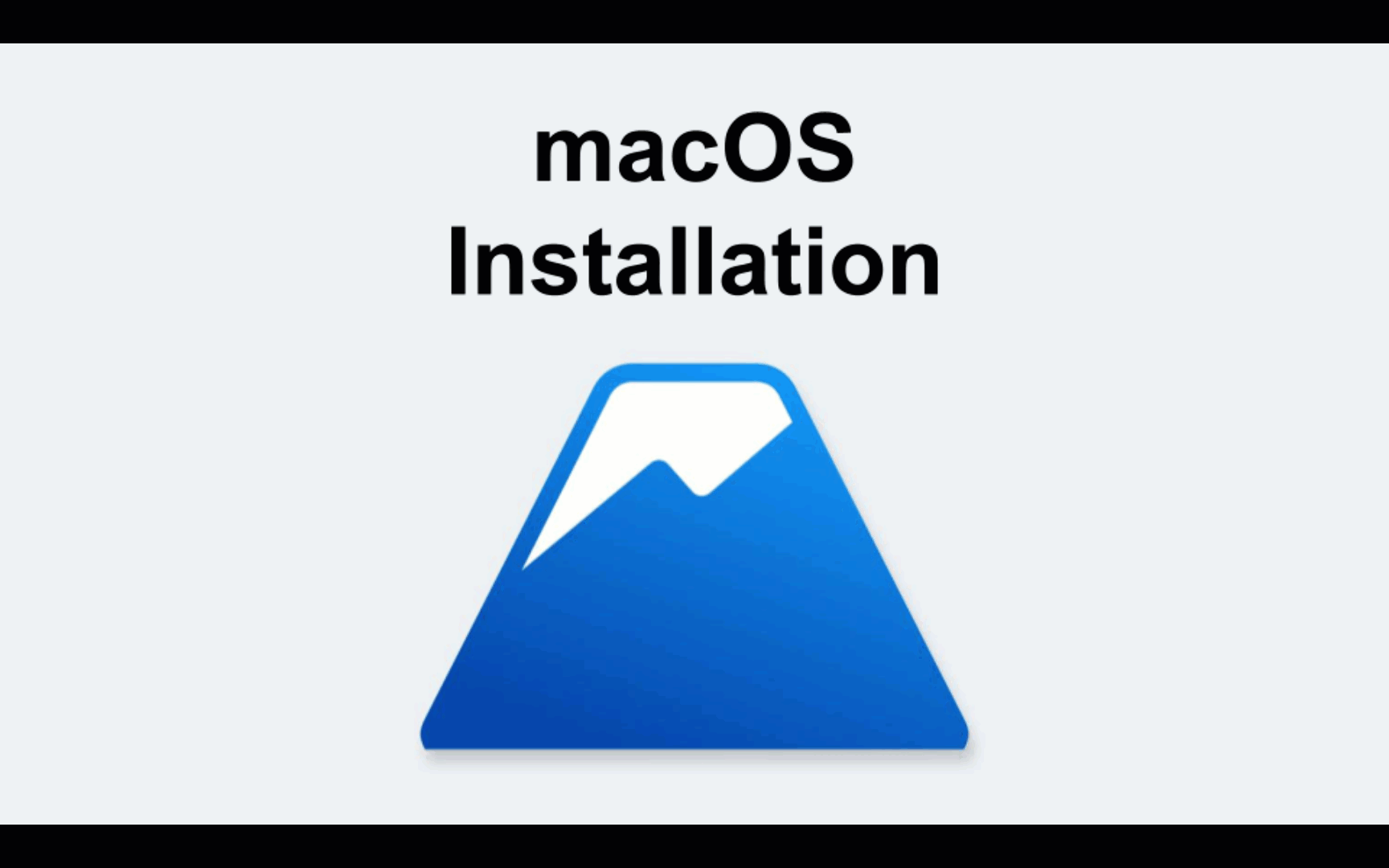
Linux Installation
- Uninstall any currently-installed Zui release, using a tool like
yum,dnf, orapt(saved data and settings will not be disturbed by uninstall, as these are stored under a user data path that's separate from the application binaries) - Download either the Ubuntu/Debian (
.deb) or Red Hat/Fedora (.rpm) installer at the Zui download page, as appropriate for your Linux distribution - Open the downloaded
.debor.rpmfile in the Software Install utility and click Install - Enter administration credentials, if prompted
- Click the Zui icon in the applications menu to start the app now and in the future
- Zui checks over the network for newer releases that may be available for update
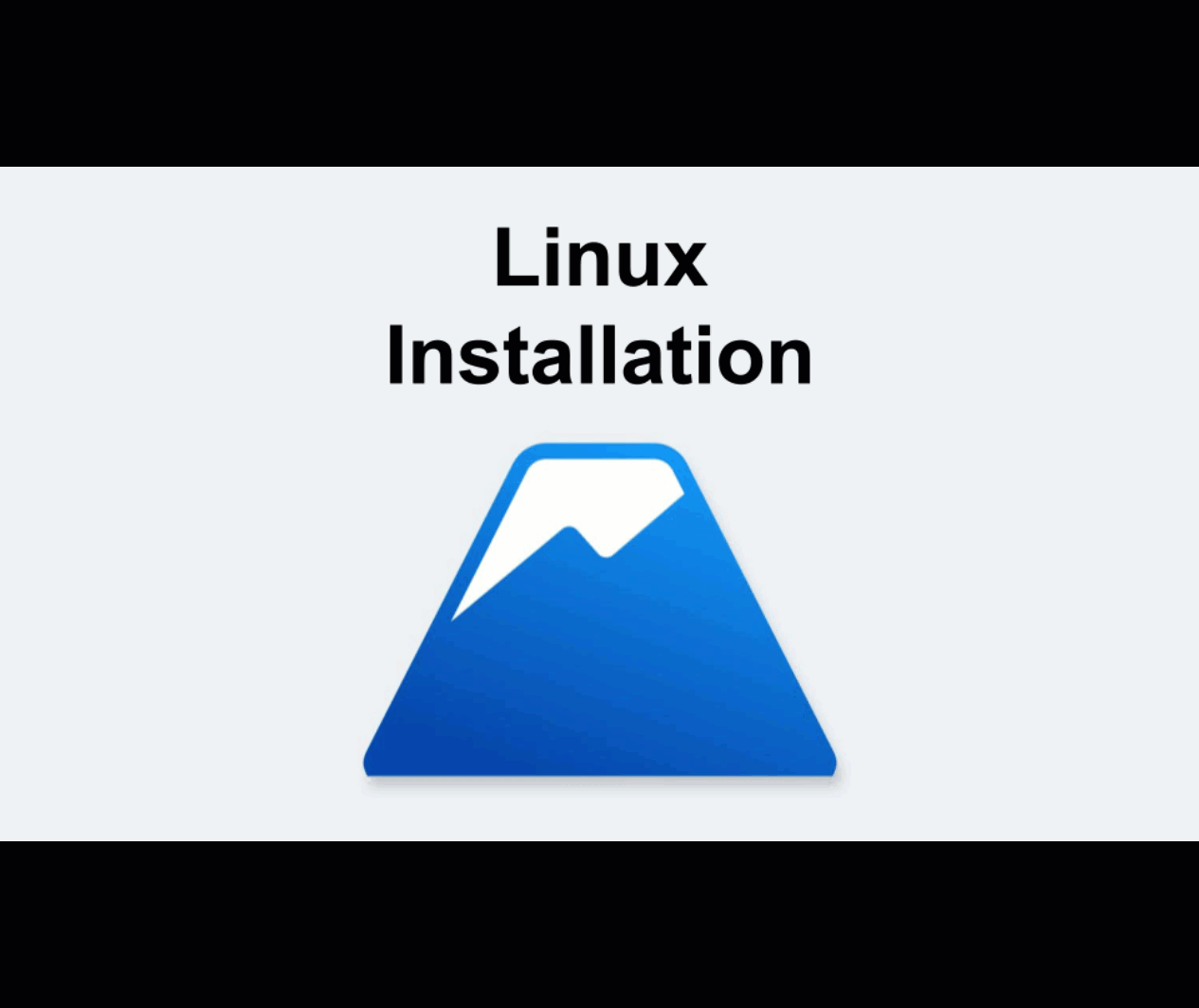
Updates
In a default configuration, each time Zui is launched it will check over the network for the availability of a newer release. If one is found, a notification like the following will pop up.
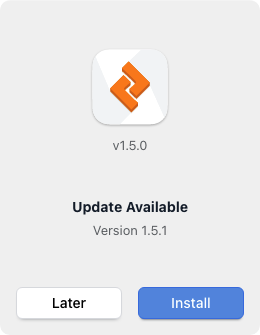
If Later is clicked, the notification is dismissed and no update is performed. If Install is clicked, the result on each platform is as follows:
| Platform | Result |
|---|---|
| Windows | An interactive wizard for the newer release will launch, just like the one from initial installation. |
| macOS | The newer release will install in the background and Zui will automatically relaunch into the newer version. See below for more details on macOS updates. |
| Linux | The Zui download page will open in your browser. Manual uninstall/reinstall is necessary on Linux, so repeat the same download/uninstall/reinstall steps as during initial installation. |
In all cases, updating to a newer version of the app will preserve your existing user data. Because the way user data is stored can sometimes change in newer releases, downgrading to older releases is not currently supported.
Configurable Settings are available to change notification frequency.
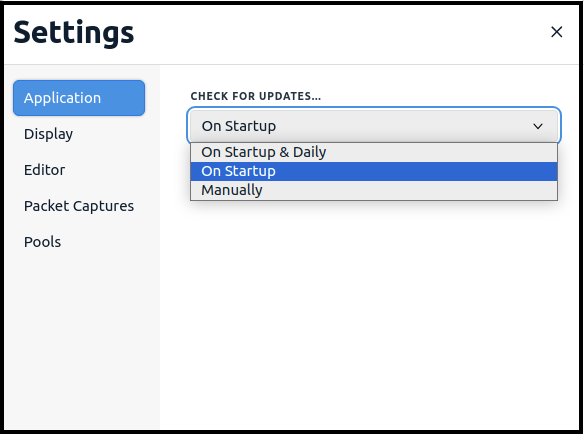
| Setting | Result |
|---|---|
| On Startup (default) | A check is performed for a newer release once each time Zui is launched |
| On Startup & Daily | A check is performed for a newer release when Zui is launched and every 24 hours thereafter that the app remains open |
| Manually | Zui will never pop up an automatic notification about a newer release |
Regardless of settings, manually clicking the pull-down menu option Help > Check for Updates on Windows/Linux or Zui > Check for Updates on macOS will perform an immediate check and a notification will pop up if a newer release is detected.
macOS Details
In Zui release v1.7.0 and older, the only available .dmg installer was built for Intel-based Macs, though these could still run on newer Macs (based on Apple silicon) thanks to Rosetta. With Zui release v1.8.0 and newer, separate .dmg installers are now available for each Mac chipset.
If you've been running Zui release v1.7.0 or older on an Apple silicon Mac and click Install in an auto-update notification, the newer Zui release for Intel-based Macs will still be installed. If you want the benefit of improved performance by running a build for Apple silicon, you'll need to perform the following one-time steps to complete the transition.
- Quit Zui
- Download the arm64
.dmginstaller from the Zui download page and begin the installation - When prompted, click to Replace the existing Zui application (your existing settings and data in pools will be maintained)
Once you've done this, as other Zui releases are published, auto-update will keep you on arm64 (Apple silicon) builds.