Remote Zed Lakes
By default, the Zui application connects to a Zed lake on the system on which it is launched. However, Zui is capable of accessing data stored in a Zed lake on a remote system. This article describes the available options and current limitations.
Limitations
Before diving into the specifics of what's possible, here's an overview of some rough edges you may encounter as you work through the configurations described in this article.
If a user imports a packet capture while connected to a remote lake, the generated logs are stored remotely but the pcap file and corresponding index for flow extraction remain local to the user's workstation.
While the configuration potentially allows multiple remote users to access the same centrally-stored data, there's currently no concept of user authentication, individual logins, or roles/permissions. Care should be taken to avoid the accidental exposure or loss of centrally-stored data.
Background: Zui & Zed Lakes
Since it's presented as an icon that can be double-clicked to launch on your desktop, it's easy to think of Zui as a simple standalone application. However, the overall app experience is powered by a distributed "backend" architecture that includes multiple components.
One essential component is the Zed lake which is accessed via a
zed serve
process that manages the storage and querying of imported data. Operations on
the Zed lake are invoked via a REST API
that's utilized by a "client", such as the Zui app. The
zed command is also available
as a command line client that can perform many of the same operations as the
Zui app, and therefore may be useful in scripting and automation.
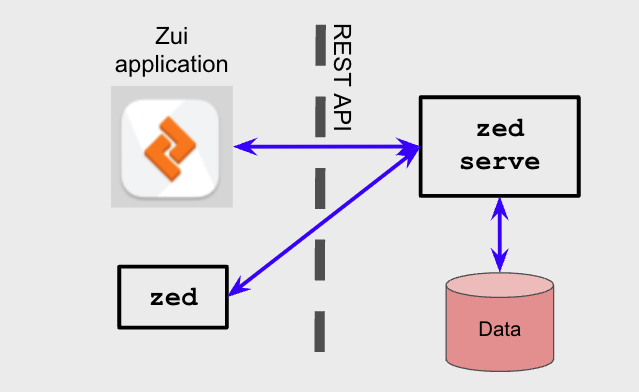
By default, the Zed backend that runs behind Zui stores imported data in a
lake subdirectory under the user data
path.
If you examine the process table while Zui is running, you can observe the command line that was used to start the backend Zed process. For example, here is the process on a Mac laptop being operated by username "phil".
macOS# ps auxww | grep zed | grep -v grep
phil 2409 0.0 0.1 34880932 14784 ?? S 6:38PM 0:00.02 /Applications/Zui.app/Contents/Resources/app.asar.unpacked/zdeps/zed serve -l localhost:9867 -lake /Users/phil/Library/Application Support/Zui/lake -log.level=info -log.filemode=rotate -log.path /Users/phil/Library/Application Support/Zui/logs/zlake.log -brimfd=3
Some useful information revealed in this command line:
The inclusion of
localhostin the option-l localhost:9867indicates thiszed serveis prepared to accept only connections that arrive from a client running on the same local host.The
-lakeoption points to thelakeuser data subdirectory for macOS.The
-brimfd=3is an option unique to whenzed serveis launched by Zui. This helps ensure that if Zui is killed abruptly, thezedprocess will also be terminated (see zed/1184 for details).We can see the full path to the
zedbinary that's packaged with Zui. This binary and other dependencies that are typically launched by Zui can be found in thezdepsdirectory under Zui's application binaries path.
Now that we know Zui is simply connecting to Zed locally, next we'll vary
this approach to instead start a remote zed serve and connect to it to
access the data stored there.
Starting a Remote Zed Lake
For our example remote host, we'll use a Linux Ubuntu 22.04 VM running in
Amazon AWS. Because Zui interacts with zed serve over a REST API that
is still evolving, care should be taken to ensure the Zui version being
installed on the remote side matches the version being run locally. In this
article we'll use Zui v1.2.0, which includes Zed v1.9.0.
Even though our VM on AWS has no graphical interface, we'll install the full Zui package because it includes the compatible Zed binaries as well as a bundled Brimcap that will prove useful if we want to import packet capture data.
ubuntu# wget --quiet https://github.com/brimdata/zui/releases/download/v1.2.0/zui_1.2.0_amd64.deb
ubuntu# sudo apt update
ubuntu# sudo apt install -y ./zui_1.2.0_amd64.deb
The following additional steps are also currently necessary to work around issue zui/1701.
ubuntu# sudo find /opt/Zui/resources/app.asar.unpacked/zdeps/suricata -exec chmod go+w {} \;
ubuntu# /opt/Zui/resources/app.asar.unpacked/zdeps/suricata/suricataupdater
Rather than the full Zui package, we could instead download a Zed package. The Zed package includes the binaries that could be used to construct command lines similar to those shown below. However, as the Zed tools are part of a general data system, they do not include Brimcap. This means such a configuration would either lack the ability to import packet data or would need to be augmented with a separate Brimcap install. The custom Brimcap config article in the Brimcap wiki provides relevant guidance for this.
Since there's no desktop environment on this VM, there's no "app" interface to
see. Therefore we'll start zed serve manually from the
application binaries path for the Linux
platform as follows:
ubuntu# mkdir -p ~/.config/Zui/lake ~/.config/Zui/plugins/brimcap/storage/root ~/.config/Zui/logs
ubuntu# /opt/Zui/resources/app.asar.unpacked/zdeps/zed serve \
-l :9867 \
-lake $HOME/.config/Zui/lake \
-log.level=info \
-log.filemode=rotate \
-log.path $HOME/.config/Zui/logs/zlake.log
Building on what we learned earlier, we've made two adjustments here compared to the command line that Zui would have invoked:
localhostwas dropped from the-loption. By providing only the port:9867specification,zed serveis now prepared to accept remote connections as well.The
-brimfd=3was dropped, since we're controlling the start/stop of Zed rather than the Zui app.
At this point zed serve is ready to accept remote connections. However,
the network between clients and our remote Zed lake needs to permit this
connectivity. You'll need to perform whatever firewall/VPN configuration is
necessary for your environment to enable this. In our specific AWS example, one
way to achieve this is via a Security Group
configuration that permits incoming port 9867 connections from our client's
IP address.
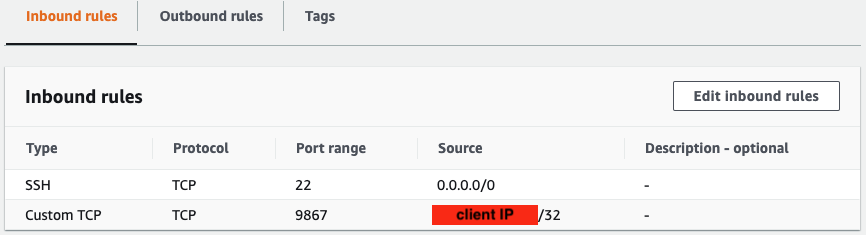
Accessing Our Remote Lake
Now that our remote Zed lake is running, we'll access it from the Zui app that's running on our Mac laptop.
The option to initiate a remote connection is available by clicking the "+" near the top of the left sidebar and selecting Add Lake.
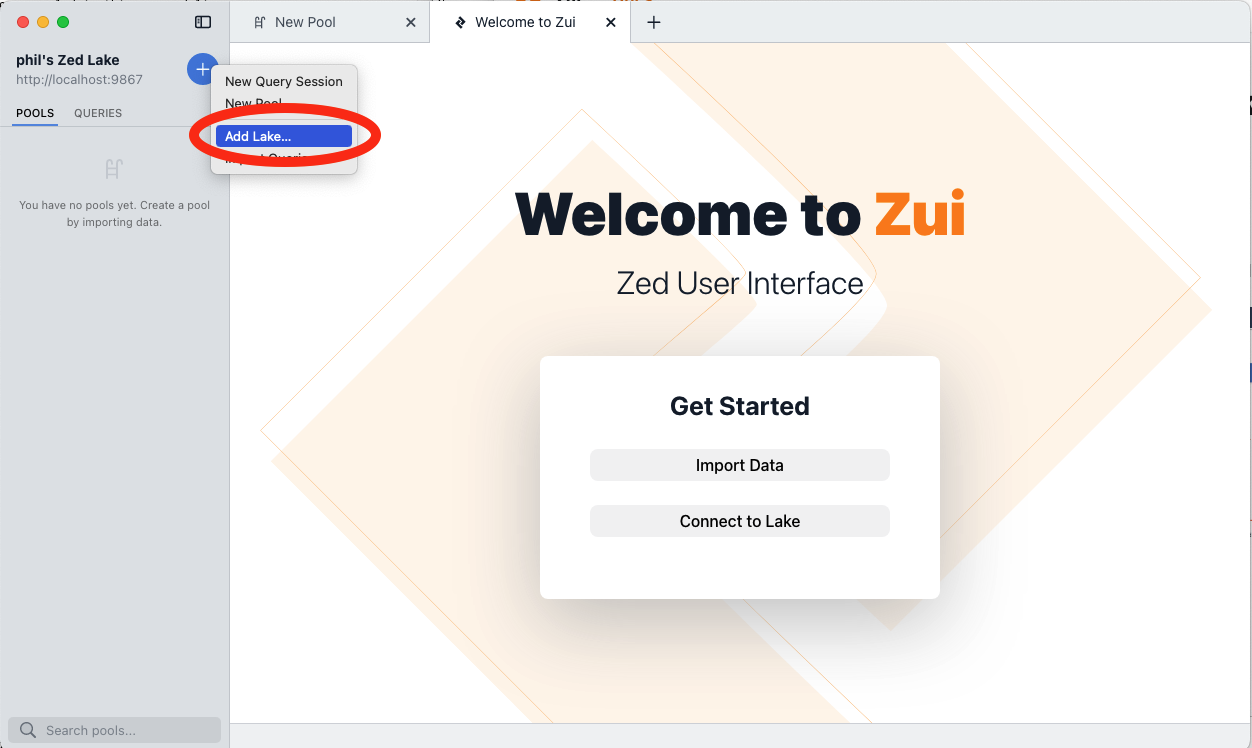
A window will pop up into which we can specify a name for our remote connection along an HTTP URL including its hostname or IP address and listening port.
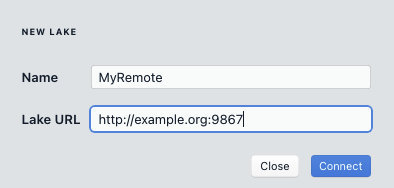
Existing pools in our remote Zed lake will appear in the left panel just as we're accustomed to seeing when working with local data. We can now enter Zed queries and perform normal workflows.
You can import data (such as the logs shown below) directly from your Zui app to the remote Zed lake in the same manner as you've been doing locally.
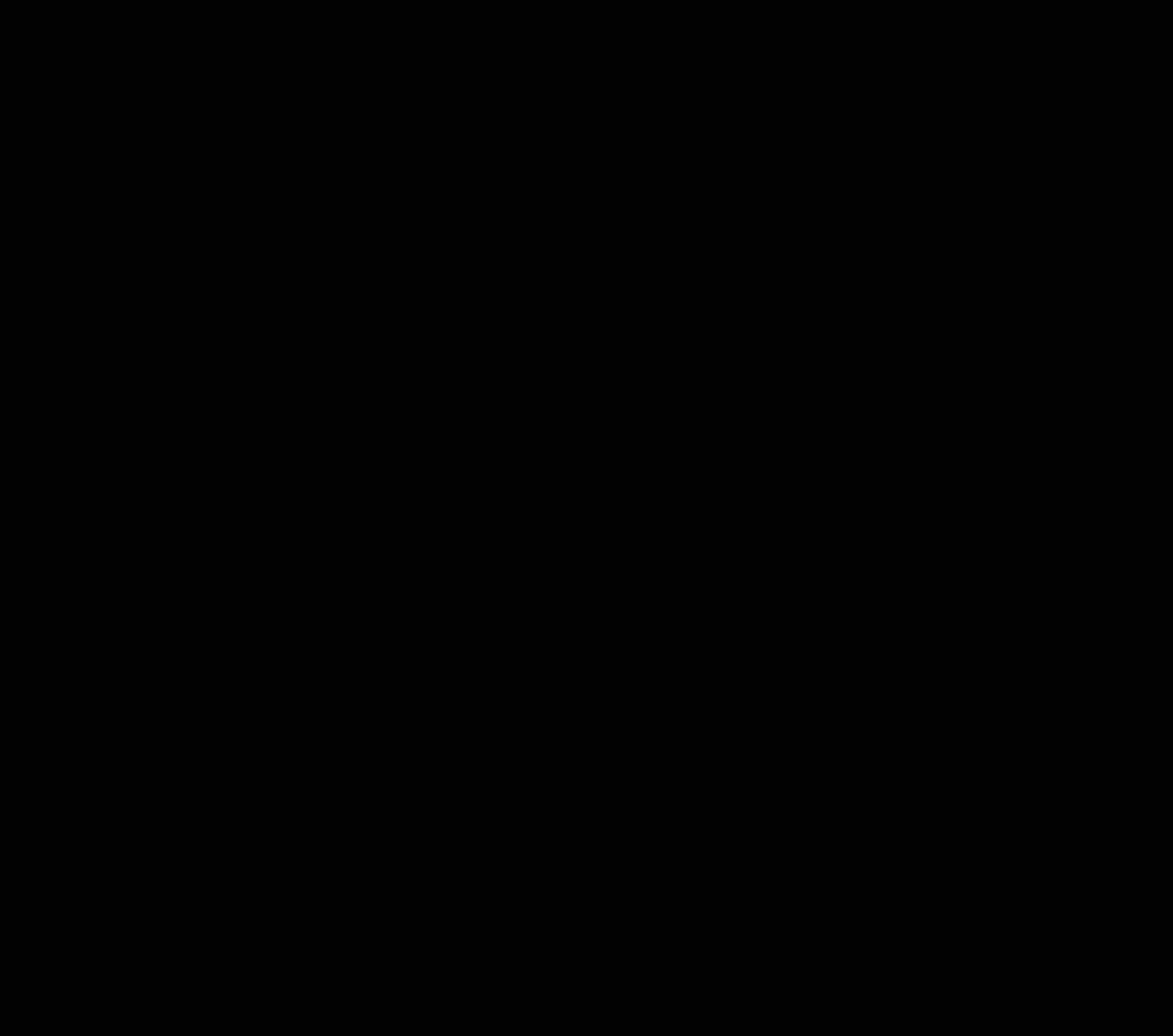
When a packet capture is imported, only the generated logs are stored remotely, while the pcap file and corresponding index for flow extraction remain local to your workstation. This maintains the common workflow of clicking the Packets button to extract flows for selected network logs.
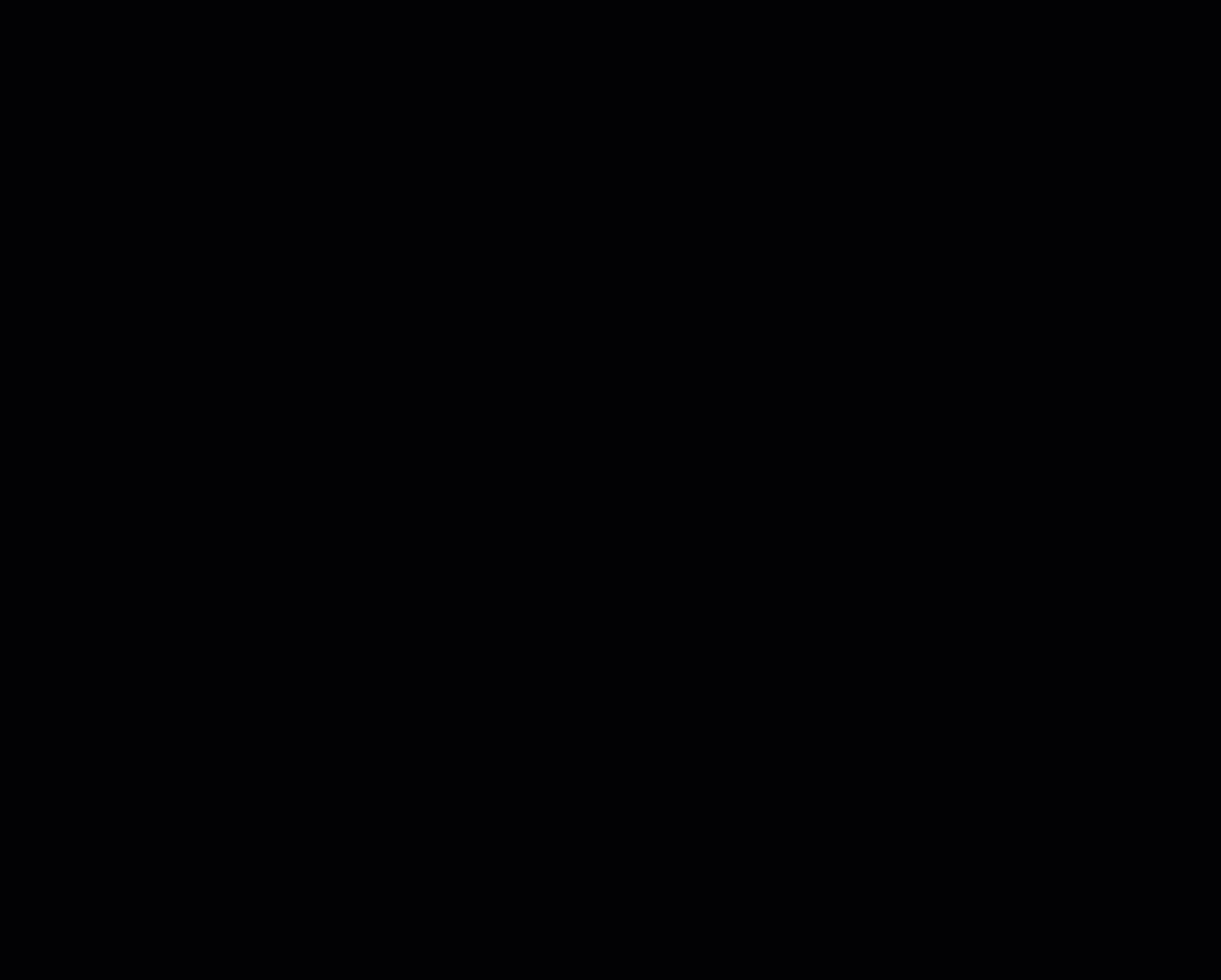
Because only your local pcap index was populated, another user remotely accessing the same pool would be able to query the logs, but in order to successfully extract flows from it, they would need to obtain and locally index the same pcap file. The following commands could be executed by such a user on their Mac workstation to index the same sample pcap shown above. See brimcap/105 for more details.
Another_User_macOS# wget --quiet https://archive.wrccdc.org/pcaps/2018/wrccdc.2018-03-23.010014000000000.pcap.gz
Another_User_macOS# gunzip wrccdc.2018-03-23.010014000000000.pcap.gz
Another_User_macOS# export PATH="/Applications/Zui.app/Contents/Resources/app.asar.unpacked/zdeps:$PATH"
Another_User_macOS# brimcap index -root "$HOME/Library/Application Support/Zui/plugins/brimcap/storage/root" -r wrccdc.2018-03-23.010014000000000.pcap
A connection to a remote lake can be removed by selecting the Get Info
option in the pull-down and clicking Logout. This only removes the config
in your Zui app that references the remote lake. It does not shutdown the
remote zed serve nor does it delete any data stored there.
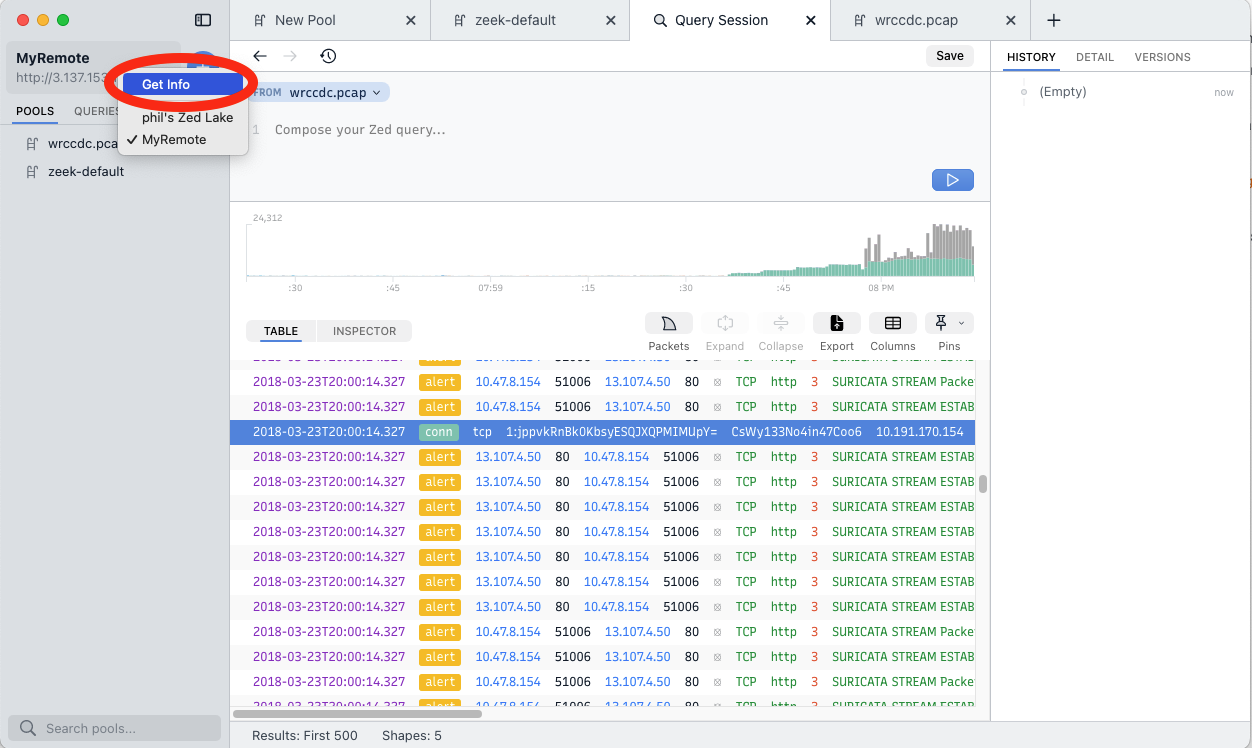
Contact us!
If you have questions or feedback about this article, we'd like to hear from you! Please join our public Slack or open an issue. Thanks!